More
iPhone / Mac Setup
1. On the Add Account screen, select Other.
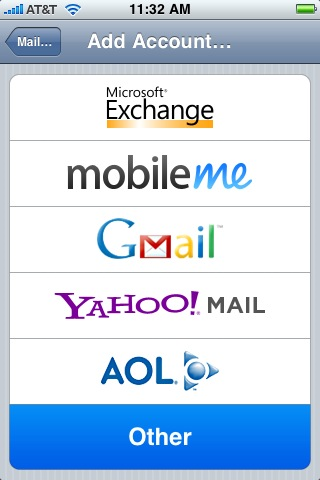
2. Select Add Mail Account.

3. Continue to enter your login information.
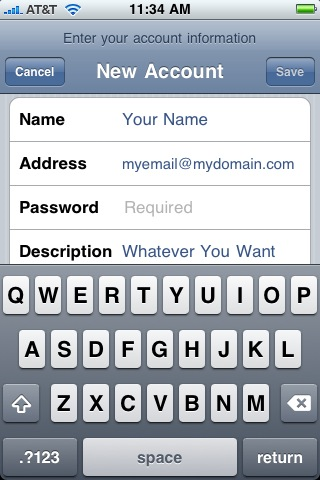
4. Select IMAP up top. Under Incoming Mail Server, make sure your User Name is your full email address.
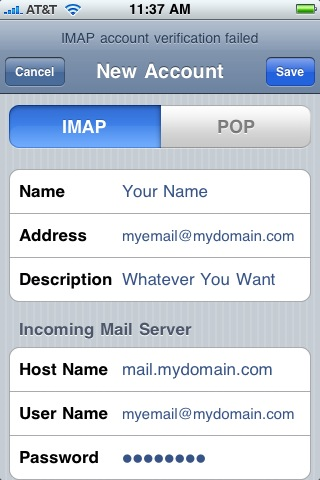
5. After everything on this screen in complete, hit save in the top right corner. You may get a question about SSL, select, yes. If you have any connection errors, at first, hit save again.
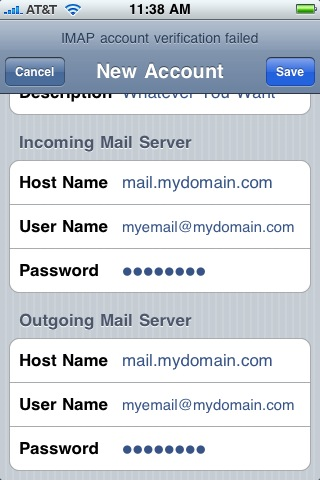
6. Go back to you home screen, open Mail, and see if it connect and send out an email.
Apple Mail Setup
- Open Apple Mail 2.
- Click Mail, and select Preferences.
- Click the plus sign (+) at the bottom to add a new account.
- Set Account Type as POP and fill out the following fields:
o Enter Account Description.
o Enter your name in Full Name field.
o Enter user@yourdomain.com to the Email Address field.
- Click on Continue.
- Fill out the following fields:
o Your Name: type in your name that will be shown to your e-mail recipients in the From: field.
o Incoming mail server: mail.pjwd.net
o User Name: user@yourdomain.com
o Password: type in your password.
- Click on Continue twice.
- Fill out the following fields:
o Outgoing mail server: mail.pjwd.net
o Check the Use Authentication checkbox.
o User Name: user@yourdomain.com
o Password: type in your password.
- Click on Continue twice.
- Click on Done.
- Click on Server Settings
- Un-Check the Use Secure Sockets Layer (SSL) checkbox. Click on OK.
- Select the Advanced sub tab. Un-Check the Use SSL checkbox.
- Close the current window.
- Click on Save.
